パソコン買ったらまず初めに
パソコンを買ったらまず始めにこれだけはしておいたほうが良いです!と思ったことをご紹介しています。
付属品をチェックしよう
初めてパソコンを買ったとき、うれしくってスグに使いたくなる気持ちは分りますが、まずは中身をチェックしましょう。
新品で買うと必ず「付属品一覧」などがあるので、付属品がすべて揃っているかチェックしましょう。
そして、取扱説明書とリカバリCD(DVD)は間違っても捨てないように、失くさないようにパソコンの近くに保管しておいて下さい。
これがあれば間違って必要なファイルを消してパソコンが起動しなくなってしまった場合や、ウィルスに感染して変な動作をするようになってしまったときなどに、パソコンを購入した時の初期状態に戻すことができます。
いままで知り合った人たちの中に、パソコンにとってこんな大切なものを失くしてしまっていた人が多かったのにはビックリしました。
今すぐご自分のパソコンの取扱説明書とリカバリCD(DVD)がどこにあるか確認してみて下さい。
この名称だけは覚えておこう
パソコンには専門用語がいっぱいです。
そのため、説明書を読んでもチンプンカンプン。でも、誰でも初めはそうなのです。
そんなのは、解らない用語が出てくるたびに調べればそのうちに覚えていきます。
でも、自分のパソコンを持ったら最低限の名称だけは覚えておきましょう。
パソコンは使い方を知らなければ「タダの箱」です。
でも、使い方を覚えれば時間を節約してくれる「魔法の箱」になるので、初めは大変だけどいろいろな使い方にチャレンジしていってください。
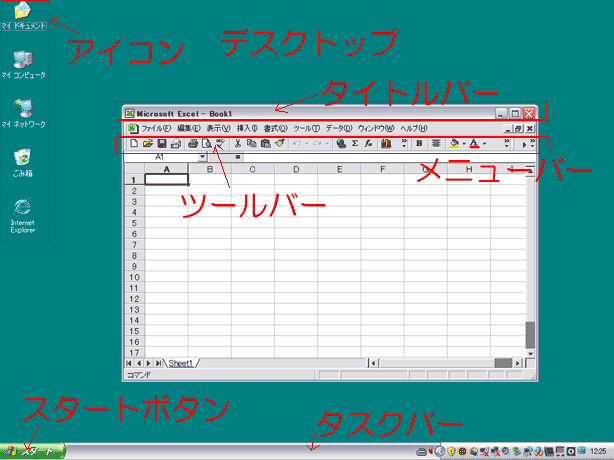
インターネットに接続するならウィルス対策しよう
パソコンをインターネットに接続するときは、ウィルス対策を必ずしておきましょう。
たとえ「パソコンが壊れたら、また買いなおせばいいよっ」って人でも、ウィルス対策はしてください。
なぜって?
それは、あなたのパソコンがウィルスにかかることよって友達や周りの人にまで迷惑がかかる場合があるからです。
コンピュータウィルスってひとまとめに言われてるけど、それにはいろんな種類があるし、どんどん開発?!されています。
よくあるのが、
- パソコン起動時にヘンな画面(アダルト画像?)を表示する
(これはまだカワイイもの) - パソコンから大事なファイルを消しちゃって、パソコンが起動しなくなる
(これは再インストールすれば治るのでまだマシなほう) - アドレス帳に登録されているメールアドレスに自分の分身をバラまく
(これが周りの人にとっても迷惑をかける!) - パソコンに入ってる情報を無差別にバラまく
(クレジットカード情報をメモってたりしたら大変です)
(会社の顧客情報がバラまかれたりしたら、責任問題!)
などなど、
いろんな種類のものがあるけど、コンピュータウィルスってのはパソコンを使う人に有害をもたらすものです。
自分だけが困るならともかく、人にまで迷惑をかけたらいけないですよね。
だから、ウィルス対策だけは必ずしておきましょう!
ウィルスを防ぐには
ウィルスを防ぐにはウィルスチェックソフトをインストールしておくのが一番簡単かな。
無料のウィルスチェックソフトが出回っているので、インターネットで検索してみて下さい。
無料のはちょっと心配・・・って人のために。↓
市販されているウィルスチェックソフトは最新ウィルスが出るとすぐに対応したチェックリストを提供してくれます。
1年毎に継続手続きすれば、常に最新のウィルスに対応できます。
(1年毎に予防接種するようなものかな・・・)
| ノートンストア |
シマンテック社のノートン・アンチウィルスという名前は一度は聞いたことがあるのではないでしょうか? 多くの企業で使用されている信頼性の高いウィルス対策ソフトを提供しています。 万全なウィルスチェックのため、使用するとパソコンの起動などがちょっと遅くなるので、スペック(性能)が低いパソコンではちょっとキツいかな。。。 仕事で使うパソコンならこれくらいのセキュリティソフトを入れておいたほうが安心かも。 |
|---|---|
| トレンドマイクロ社 | トレンドマイクロ社のウイルスバスター 1年、2年、3年の契約期間が選べて、期間が長くなるほどお得に購入することができます。 |
| カスペルスキー | ノートンと並んで業界トップクラスのシェアを持っています。 日本のお店ではノートンの方が良く見かける気がしますが、ウィルス検出率も高く、世界中のユーザーから指示されています。 |
| マカフィーストア | 「マカフィー アンチウィルス 体験版の期限が終了すると購入手続きをするような画面が出てきますので、素直に更新手続きを行うというのも一つの手です。 |
| ソースネクスト | 「筆まめ」で有名なソースネクストが出している「ウイルスセキュリティZERO お手頃な価格で動作も軽いため、スペックの低いパソコンでも、気にならずに使用できます。 |
最近はパソコンを買ったら、ウィルス対策って言っても何をすればいいのっ?って人のために、「期間限定のウィルスチェックソフト」が付属しています。
一ヶ月くらいは無料で使え、無料期間が終わるころに継続して使用する手続きをすればOKです。
継続手続きをしないと最新のウィルスには対応してくれないので、無料のでも有料のでも、とにかく何らかの最新ウィルスに対応できるウィルス対策をするようにしましょう!
Windowsパソコン共通で使える便利なショートカットキー
パソコンでは、マウスを使わずにいくつかのキーを組み合わせて機能を実行することができます。
そのキーの組み合わせをショートカットキーと呼びます。
長時間マウス操作ばかりしてると右手がつりそうになりませんか?
私はマウスの使い過ぎで腱鞘炎になったことがあります。。。
少しでもショートカットキーを覚えておけば、操作がずっとラクになります。
キーボードから手を放さなくても良いので、入力も速くなり、仕事も速く片付けることができます♪
ショートカットキーは沢山あるのですが、全部を覚える必要ありません。
一度ショートカットキー一覧などにサッと目を通して、自分が頻繁に行う操作だけを覚えれば良いです。
ここでは私がよく使う「これは知ってないと損でしょっ!」っていうショートカットキーをいくつかご紹介します。
エクセルのショートカットキーについては、エクセルのまめ知識のページをご覧ください。
| コピーする [Ctrl]+[C] |
コピーしたいところを選択して[Ctrl]+[C]。 すると、選択したデータがクリップボードっていう特別な領域にコピーされます。 |
|---|---|
| 貼り付ける [Ctrl]+[V] |
コピーや切り取りしたデータを貼り付けたい場合は、貼り付けたいところにカーソルを移動して[Ctrl]+[V]。 すると、カーソルの場所にデータが表示されます。 |
| 切り取る [Ctrl]+[X] |
データを違う場所に移動したい場合は[Ctrl]+[X]で切り取ります。 その後、カーソルを移動して貼り付ける(上節参照)と、元のデータが消えてカーソルの場所に表示されます。 |
| 全部選択 [Ctrl]+[A] |
メモ帳とかエクセルとかにカーソルがあるときに[Ctrl]+[A]してみて下さい。 すると、カーソルがあるウィンドウ全部を選択状態にすることができます。 これはメールの返信するときに元の文を消すときなんかに良く使うかなぁ。 [Ctrl]+[A]で全部選択しておいて、[Delete]キーですべて消去することができます。 |
| 元に戻す [Ctrl]+[Z] |
間違った操作(入力)をしてしまったときなんかに「元に戻す」ボタンって良く使いませんか? そんなときは、わざわざボタンにマウスを移動しなくっても[Ctrl]+[Z]。 ちなみに元に戻した操作を元に戻す(やり直す)場合は[Ctrl]+[Y]。 |
| 画面の最大化表示 [F11] |
画面の最大化表示[F11]。 ちなみに最大化で表示中に[F11]を押すと標準表示に変わります。 インターネットエクスプローラ(IE)で新しく開いた画面を最大化したいときなんかに便利かな。 |
| 右クリックメニューの表示 [Shift]+[F10] |
画面の上で右クリックするとメニューが表示されますよね。 これを表示させることができるのが[Shift]+[F10]。 |
| ページを閉じる [Ctrl]+[W] |
アプリケーションを使っていて、もう不要になったのでページを消したいというときや、インターネットを閲覧していて、このタブを消したいというときは、画面右上かタブ右側の「+」ボタンをクリックしますね。 でもそんなときは、わざわざ「+」にマウスを移動しなくっても[Ctrl]+[W]。 ちなみに間違えてページを消してしまった場合は[Shift]+[Ctrl]+[T]。 |
| アプリケーションを終了する [Alt]+[F4] |
アプリケーションを使っていて、もう不要になったのでアプリケーションを終了したいとき、画面右上の「+」をクリックしますね。 でもそんなときは、わざわざ「+」にマウスを移動しなくっても[Alt]+[F4]。 ちなみにどのアプリケーションもアクティブでない状態で[Alt]+[F4]すると、Windowsのシャットダウン画面が表示されます。 |
| 戻る [Alt]+[←] |
前のページに戻りたいときは[Alt]+[←]。 わざわざ画面左上の「戻る」ボタンをクリックしなくてもこの操作で戻ることができます。 |
|---|---|
| 進む [Alt]+[→] |
「戻る」ショートカットキーがあれば当然「進む」ショートカットキーもあります。戻ったページをまた戻したい(進む)ときは[Alt]+[→]。 |
パソコン中毒に要注意!
「もっとパソコンを活用しよう」とか言っといて何?と思うかも知れませんが、これは私がパソコンのインストラクターをしていた時に強く感じたことです。
多くの人はパソコンに集中すると、まばたきの回数が極端に減るようです。
特に習い始めておもしろくなってきた頃が要注意です。まばたきはしないし、集中しだすと顔がどんどんパソコンの画面に近づいてくるし・・・。
コレでは目があまりにもかわいそうっ!
パソコンをする時は1時間に10分くらいは目を休めてください。
そして、パソコンをしている時は意識的にまばたきをするように心がけてください。
私は、よく目が疲れるんで「ブルーベリーエキス」がお気に入りです。
 |
価格:
906円
感想:264件 |
ブルーベリーはパソコンで疲れた目には最適です♪
おかげでパソコンばっか見てるお仕事してるにもかかわらず視力は1.5です。
